The Parental Controls feature is a valuable tool for controlling the amount of time your children spend on the computer and the programs they’re using. Today we take a look at how to setup and use Parental Controls in Windows 7.
Parental Controls
To access Parental Controls open the Start Menu and type parental controls into the Search box and hit Enter.
When you open Parental Controls, click on the child’s account you want to set up.
Make sure to password protect your Administrator account…otherwise anyone can turn off Parental Controls and use the computer with no restrictions.
If you see a password hasn’t been set when you go into Parental Controls, click on the message and you’ll be prompted and Ensure Administrator Passwords.
Under Parental Controls mark the radio button next to On, enforce current settings. Then you can go through and control their computer time, games, and programs.
Set Time Limits
Click on Time limits to control when your child has access to the computer. If you want to only allow a few hours each day, it’s easiest to left-click and drag the mouse across all of the time slots to block them. Then allow the time blocks when you want to make the computer available.
Control Games
Click on Games to control the type of access your child has to games on the computer. You can completely block all games or select games by ratings and game names. These game ratings are based on the Entertainment Software Rating Board.
You can also select different game rating systems if it’s more appropriate for your location or if you like a certain system better than another.
You can also block games based on the type of content it contains…and it gives you a lot of choices.
Control Programs
If you want to restrict certain programs on the machine, click on Allow and block specified programs then scroll through the list of installed programs and block them.
Additional Controls
Windows 7 doesn’t have a Web Filter included like Vista did. If you want additional controls like Web Filtering and activity reports, you’ll need to install Windows Live Family Safety which is part of the Window Live Essentials suite. With it you can block access to certain sites and also get access to an activity report that shows you what sites your children have been visiting.
Everything can be controlled online which makes it nice if you want to access a report or change settings while at work.
The Parental Controls feature is easy to use and helps you administer how your children use the computer. Of course nothing is perfect or foolproof and the Parental Controls won’t replace good old fashioned “real parenting” but it makes it easier.
.jpg)


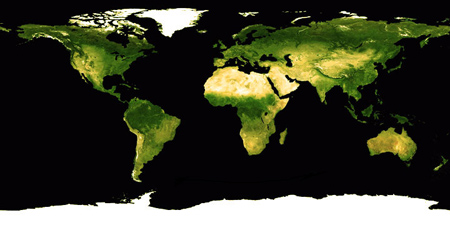
3 comments:
CONTACT: onlineghosthacker247 @gmail. com
-Find Out If Your Husband/Wife or Boyfriend/Girlfriend Is Cheating On You
-Let them Help You Hack Any Website Or Database
-Hack Into Any University Portal; To Change Your Grades Or Upgrade Any Personal Information/Examination Questions
-Hack Email; Mobile Phones; Whatsapp; Text Messages; Call Logs; Facebook And Other Social Media Accounts
-And All Related Services
onlineghosthacker Will Get The Job Done For You
onlineghosthacker247 @gmail. com
TESTED AND TRUSTED!!!
spyexpert0@gmail.com is among the best top 10 hackers that has worked for me and i had no regret but impressed thank you so much!
Special thanks to (hackingsetting50@gmail.com) for exposing my cheating husband. Right with me i got a lot of evidences and proofs that shows that my husband is a fuck boy and as well a cheater ranging from his text messages, call logs, whats-app messages, deleted messages and many more, All thanks to
(hackingsetting50@gmail.com), if not for him i will never know what has been going on for a long time.
Contact him now and thank me later.
Post a Comment