If you are here today because you need to know how to enable bluetooth in Windows XP, you are in the right place! Bluetooth headsets are frequently used to free hands while speaking on a cell phone. This application is facilitated by headset profile (HSP) in Bluetooth specification. The profile can be used for other application as well, this guide will show you how to use the technology of a Bluetooth headset as an audio input and output device of a PC. When a Bluetooth device is hooked to a Computer, it works like a wireless microphone and speaker for an audio device, such as an Internet softphone (VoIP client), IM, media player, video conferencing, voice chatting.
If you want to have more features from a headset, you may want to try a Bluetooth stereo headphone. The setup of this application on a computer is a lot like that of a Bluetooth headset, but it supports Advanced Audio Distribution Profile (A2DP) and Audio Video Remote Control Profile (AVRCP) in addition to the basic HSP. So it is not just a microphone and speaker with stereo output, this device also can be used as a remote control. You can control your media player (i.e. Play, Stop, Pause, etc.) from your Bluetooth stereo headphone.
For this demo, we used an Akono Bluetooth headset from Sony Ericsson, a PC running Windows XP SP2, and a USB Bluetooth adapter with TOSHIBA Bluetooth stack. You can follow the general procedure in this article for configuring similar products from other brands. It basically consists of device discovery (i.e. to find a Bluetooth headset nearby), pairing (authentication for creating a secure connection), service discovery (whether the device supports headset profile) and connection setup.
Important-If you can not see any of the screen shots below please click to open up a larger view.
How To Enable Bluetooth In Windows XP
Step 1. Open Up Device Manager
To start you want to click start on your windows menu. Click on control panel.
Go ahead and switch your control panel over to classic view by clicking the tab in the upper left hand corner of your screen.
Now that you have it in classic view, double click the icon that says SYSTEM.
Now go ahead and click on the device manager.
How To Enable Bluetooth In Windows XP
Step 2. Overriding The Built In Microsoft Stack
Windows service pack 2 or service pack 3 has built-in Microsoft Bluetooth stack. But the Microsoft stack doesn’t support headset profile. To enable bluetooth in Windows XP, you don’t need to uninstall SP2 and downgrade to SP1. You can install a third party software on Windows XP SP2, the first choice is the one that comes with your Bluetooth adapter. The third party software usually has support for more profiles, including the headset profile.
Right click on Generic Bluetooth Radio and click on Update Driver.
Select the tab that reads. “Install from a list or specific location (Advanced)” Then click Next.
How To Enable Bluetooth In Windows XP
Step 3. Installing Bluetooth headset
The instructions below are given as an example using TOSHIBA stack. Follow similar steps according to your Bluetooth software.
Turn on your Bluetooth headset, usually by pressing its power/talk button a bit longer until you hear a beep. Make the headset discoverable. In our model headset, we push both volume buttons concurrently until the headset shows blinking green and red lights. For your headset, follow the directions in its documentation.
Right-click the Bluetooth taskbar icon and select Add New Connection. Select Express Mode on the Add New Connection Wizard since a Bluetooth headset only provides headset service. For other Bluetooth devices such as PC, PDA, and smart phone, you’d better choose Custom Mode.
You want to right click the bluetooth symbol in your task bar. On the menu click “Add New Connection.”
Make sure to select the “Express Mode” tab. And hit next.
Now select your Bluetooth Device. Only one should come up here, unless you have bluetooth devices in your home that are syncing.
It is now connecting, and will look like this.
How To Enable Bluetooth In Windows XP
Step 4. Pairing And Establishing A Connection
At this point you are probably going to be asked for authentication and is are going to be required to enter a passkey, or PIN. Your PIN should be in your Bluetooth documentation.
Just enter in your PIN and hit OK.
You will hear a tone from your Bluetooth headset that indicates a request for confirmation that you will establish a connection between the headset and the PC. Press the headset power/talk button as a “Yes”. Enter a connection name of your choice or leave it with its default name.
When you see this screen go ahead and press your button on your headset.
No go ahead and name your Bluetooth headset. Go ahead and leave it as the default if you want, then hit next.
To start using the Bluetooth headset, go to Bluetooth Settings window. Double-click your Bluetooth headset connection name. The PC will be calling the headset. You will hear a signal receiving tone from the headset. Press the headset power/talk button to confirm.
This is what you will see.
Do as instructed.
You will see on Bluetooth Settings window, the headset icon changes to show an active connection. At this point, you can start using your headset for any application. You can disconnect at any time from the Bluetooth Settings window, by right-clicking the icon and select Disconnect or simply by turning off the headset.
Notice the Icon changed. That shows that there is a connection.
How To Enable Bluetooth In Windows XP
Step 5. Verifying The Bluetooth Headset Is Installed
Open the Device Manager. On Control Panel, select System. On System Properties window, select Hardware tab and click Device Manager. You must see the Bluetooth audio driver under Sound, video and game controllers.
You should now see your Bluetooth Headset listed in the Device Manager
On Control Panel, select Sounds and Audio Devices. You must see your Bluetooth headset already takes over the function of microphone and speakers of your PC. You can adjust the volume from the Volume tab. And if you check “Place volume in the taskbar”, simply click the volume taskbar icon the next time you need to adjust the headset volume.
There you can see the volume control.
There are your voice options.
How To Enable Bluetooth In Windows XP
Step 6. Testing The Bluetooth Headset For Recording And Playback
Make sure that your Bluetooth headset has been working by clicking “Test hardware” button on Voice tab in Sounds and Audio Devices Properties window (opened from Control Panel). Follow the instructions to test the microphone. Speak into the microphone of your Bluetooth headset, and you will see the Recording voice indicator goes up with green, yellow and red strips. Click Next to test the speaker.
Here is what the Mic Test looks like.
Speak into the microphone of your Bluetooth headset while hearing from its speaker. You will see both Recording and Playback voice indicators go up with green, yellow and red strips.
Here is the speaker Test.
Now, the Bluetooth headset has been working. You are ready to use it along with your favorite audio application, be it VoIP client (e.g. Skype), IM (e.g. MSN/Yahoo/AOL Messenger), or media player (e.g. QuickTime, Windows Media Player, Real Player).
I hope that you were able to learn how to install Bluetooth in Windows XP. Please check out some of my other guides below!
.jpg)

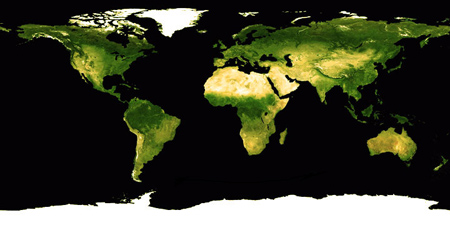
4 comments:
what is the name of the program he is useing
CONTACT: onlineghosthacker247 @gmail. com
-Find Out If Your Husband/Wife or Boyfriend/Girlfriend Is Cheating On You
-Let them Help You Hack Any Website Or Database
-Hack Into Any University Portal; To Change Your Grades Or Upgrade Any Personal Information/Examination Questions
-Hack Email; Mobile Phones; Whatsapp; Text Messages; Call Logs; Facebook And Other Social Media Accounts
-And All Related Services
onlineghosthacker Will Get The Job Done For You
onlineghosthacker247 @gmail. com
TESTED AND TRUSTED!!!
This professional hacker is absolutely reliable and I strongly recommend him for any type of hack you require. I know this because I have hired him severally for various hacks and he has never disappointed me nor any of my friends who have hired him too, he can help you with any of the following hacks:
-Phone hacks (remotely)
-Credit repair
-Bitcoin recovery (any cryptocurrency)
-Make money from home (USA only)
-Social media hacks
-Website hacks
-Erase criminal records (USA & Canada only)
-Grade change
Email: cybergoldenhacker at gmail dot com
Special thanks to (hackingsetting50@gmail.com) for exposing my cheating husband. Right with me i got a lot of evidences and proofs that shows that my husband is a fuck boy and as well a cheater ranging from his text messages, call logs, whats-app messages, deleted messages and many more, All thanks to
(hackingsetting50@gmail.com), if not for him i will never know what has been going on for a long time.
Contact him now and thank me later.
Post a Comment